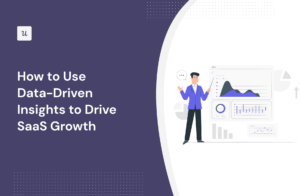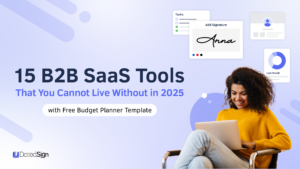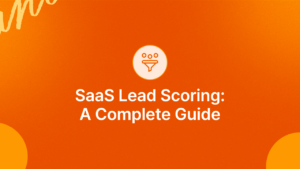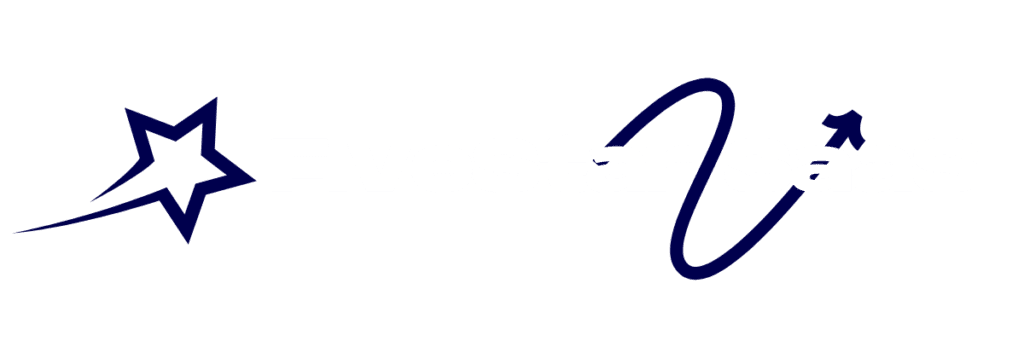Outlook can function as a CRM. It helps manage contacts and tasks efficiently.
Outlook is known for email and calendar features. But did you know it can also help organize customer relationships? With some simple steps, you can use Outlook to track customer interactions, manage tasks, and schedule follow-ups. This can save time and improve efficiency.
Outlook’s built-in features make it a handy tool for small businesses. It can serve as a basic CRM without extra costs. Let’s explore how you can turn Outlook into a powerful CRM tool.
Introduction To Outlook Crm
Microsoft Outlook is more than just an email tool. It can also function as a Customer Relationship Management (CRM) system. By using Outlook as a CRM, you can streamline communication and manage customer interactions efficiently. This allows you to handle business tasks from one platform, making your workflow smoother and more productive.
Benefits Of Using Outlook
Outlook offers several benefits when used as a CRM. First, it consolidates your emails, contacts, and calendar in one place. This makes it easy to track customer interactions. You can also set reminders for follow-ups, ensuring you never miss an important task. Additionally, the integration with other Microsoft apps enhances productivity. Features like task management and email tracking help maintain customer relationships. Outlook also provides robust security to protect your data.
Why Choose Outlook As A Crm
Choosing Outlook as a CRM offers unique advantages. Many businesses already use Outlook for email. This familiarity makes the transition to using it as a CRM smooth. It also reduces the learning curve for your team. Outlook’s integration with Microsoft Office tools is another key benefit. This allows seamless collaboration and document sharing. The customization options in Outlook let you tailor the CRM features to your business needs. Finally, Outlook’s reliability and customer support ensure you have the help you need.
Setting Up Outlook For Crm
Outlook can be a powerful tool for managing customer relationships. By setting it up correctly, you can streamline your workflow and stay organized. This section will guide you through the process of configuring Outlook as a CRM. We’ll cover installing necessary add-ons and configuring CRM settings.
Need more clarity on CRM and Customer Support? This post provides the answers you're seeking. Saas CRMs for Multilingual Customer Support: Boost Global Engagement
Installing Necessary Add-ons
To use Outlook as a CRM, you need some add-ons. These add-ons enhance Outlook’s functionality. They help manage customer data and interactions. Start by searching for CRM add-ons in the Microsoft AppSource. Choose an add-on that suits your needs. Follow the installation instructions provided. Once installed, these add-ons integrate with Outlook. They offer features like contact management and email tracking.
Configuring Crm Settings
After installing the add-ons, configure the CRM settings. Open Outlook and go to the settings menu. Find the CRM add-on settings. Here, you can customize how the CRM works with Outlook. Set up fields for customer information. Configure email tracking preferences. Ensure the CRM syncs with your contact list. This step is crucial for seamless CRM integration. Proper configuration helps you manage customer relationships effectively.
Managing Contacts
Managing contacts in Outlook as a CRM is essential for efficient communication. You need to keep your contacts organized and accessible. This section will guide you through importing and organizing your contact information.
Importing Contacts
First, collect your contacts from various sources. Save them in a compatible format. Common formats include CSV and Excel files. Open Outlook and go to the “File” tab. Click on “Open & Export.” Select “Import/Export.” Choose “Import from another program or file.” Select the file type you saved earlier. Follow the prompts to complete the import process. Your contacts will now appear in Outlook.
Organizing Contact Information
Once imported, you need to organize your contacts. Go to the “People” section in Outlook. Here, you can see all your contacts. You can sort them by name, company, or other details. Use categories to group similar contacts together. For example, create categories for clients, suppliers, or colleagues. This makes it easy to find specific contacts later.
You can also add detailed information to each contact. Click on a contact to open their profile. Fill in their phone number, email address, and other important details. You can add notes about your interactions with them. This helps you keep track of your communication history.

Credit: www.brilliantbusinesstools.com
Explore the depths of CRM and Customer Support with this informative post. Why Does Zoho CRM Have List Descending: Top Benefits Explained
Tracking Communication
Tracking communication is vital for effective customer relationship management (CRM). Using Outlook as a CRM can help you keep track of all customer interactions effortlessly. This section will guide you on how to log emails and schedule appointments to maintain seamless communication with your clients.
Logging Emails
Logging emails in Outlook is simple and helps you maintain a record of all interactions. Follow these steps:
- Open the email you want to log.
- Click on the “Move to Folder” option.
- Select the appropriate folder or create a new one for the client.
This keeps all client-related emails organized and easy to access. You can also use categories and flags to prioritize important emails.
Scheduling Appointments
Scheduling appointments in Outlook ensures you never miss a meeting. To schedule an appointment:
- Go to the “Calendar” section in Outlook.
- Click on “New Appointment”.
- Fill in the details, such as date, time, and location.
- Add any notes or reminders.
- Click “Save & Close”.
Outlook will send you reminders, ensuring you stay on top of your schedule. You can also invite clients to the appointments via email, making communication even smoother.
Using these features, you can easily track communication with clients in Outlook, ensuring no details are missed.
Task And Project Management
Outlook can be more than just an email tool. It can be a powerful CRM for your business. One of the key features of using Outlook as a CRM is its ability to manage tasks and projects efficiently. This section will guide you through creating tasks and tracking project progress.
Creating Tasks
Creating tasks in Outlook is simple and helps keep your projects organized. Follow these steps:
- Open Outlook.
- Navigate to the Tasks section in the bottom left corner.
- Click on New Task to create a new entry.
- Fill in the task details like Subject, Start Date, and Due Date.
- Assign a priority level to your task.
- Add notes or details in the body section.
- Click Save & Close.
Use categories to color-code your tasks. It makes it easy to identify their importance at a glance.
Need more clarity on CRM and Customer Support? This post provides the answers you're seeking. Real-Time Metrics Tracking for E-Commerce CRM Users: Boost Sales Now
Tracking Project Progress
Tracking project progress in Outlook allows you to stay on top of your tasks. Here’s how:
- Open the Tasks section.
- Locate the task you want to track.
- Click on the task to open it.
- Update the Status field as you complete stages.
- Change the Percent Complete field to show progress.
- Save your changes.
Use the Follow Up feature to set reminders. This ensures you never miss a deadline.
For a quick overview, use the Task List view to see all tasks and their statuses. You can also filter tasks by categories, due dates, or priority.
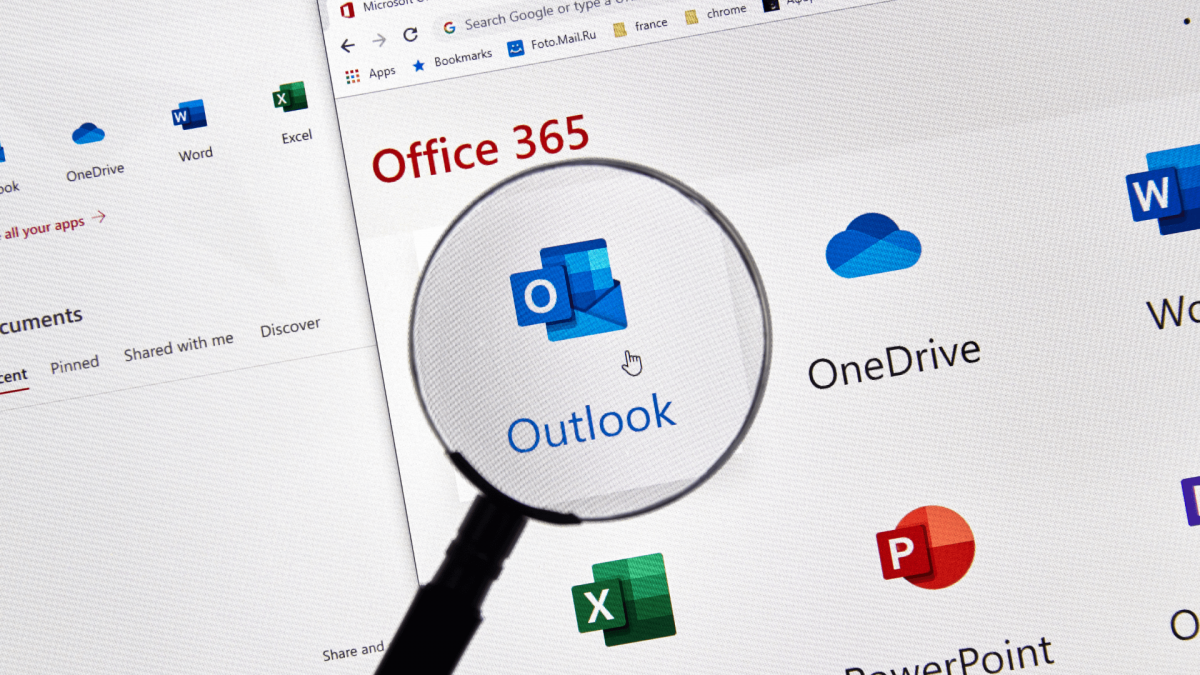
Credit: www.linkpoint360.com
Automating Processes
Automating processes in Outlook can save time and increase efficiency. With the right setup, Outlook can function as a powerful CRM tool. By automating tasks, you reduce manual work and minimize errors. This section will cover setting up email templates and using workflow automation.
Setting Up Email Templates
Email templates can speed up your communication. Create templates for common responses. This helps maintain a consistent tone and ensures quick replies. To set up a template, start by composing a new email. Write the content you want to reuse. Save the email as a template in the “File” menu. Now you can use this template whenever needed. This saves time and keeps your emails professional.
Using Workflow Automation
Workflow automation helps manage tasks and follow-ups. Use Outlook’s built-in tools to automate repetitive actions. Create rules to sort emails into folders. Set reminders for important tasks. Automate responses to common queries. This keeps your inbox organized and ensures you never miss a deadline. Automating workflows can make your CRM process smooth and efficient.
Analyzing Crm Data
Using Outlook as a CRM can be very effective. But to get the most out of it, you need to analyze your CRM data properly. This helps you understand customer behavior and make better business decisions. Here’s how you can do it.
Generating Reports
Outlook offers tools to generate detailed reports. These reports can show you email interactions, meeting schedules, and customer responses. To generate a report, use the built-in features. You can filter data by date, customer, or type of interaction. This helps you see patterns and trends.
Interpreting Data Insights
Once you have your reports, the next step is to interpret the data. Look for key metrics like response rates and meeting attendance. These metrics tell you how engaged your customers are. Compare data over different periods to see changes. This helps you understand what strategies are working.
Use these insights to improve your customer interactions. If response rates are low, consider changing your email templates. If meeting attendance is low, reschedule meetings to a more convenient time. Small changes based on data can make a big difference.
Best Practices For Outlook Crm
Using Outlook as a CRM can streamline your business operations. Implementing best practices is key. Here, we explore essential strategies to ensure your Outlook CRM system is effective and reliable.
Maintaining Data Accuracy
Maintaining accurate data in your Outlook CRM is crucial. Follow these best practices to ensure data integrity:
- Regular Updates: Update contact details and records promptly.
- Check for Duplicates: Remove duplicate entries to avoid confusion.
- Standardize Formats: Use consistent formats for dates, names, and addresses.
- Verify Information: Cross-check data with reliable sources before entering.
| Practice | Benefit |
|---|---|
| Regular Updates | Ensures current and accurate information |
| Check for Duplicates | Avoids data redundancy |
| Standardize Formats | Increases data consistency |
| Verify Information | Improves data reliability |
Ensuring Data Security
Data security is a top priority for any CRM system. Implement these measures to protect your data:
- Use Strong Passwords: Ensure all accounts have strong, unique passwords.
- Enable Two-Factor Authentication: Adds an extra layer of security to your accounts.
- Regular Backups: Backup your data regularly to prevent data loss.
- Access Control: Limit access to sensitive information to authorized users only.
Following these best practices will help you use Outlook as an effective and secure CRM system. Maintaining data accuracy and ensuring data security are vital steps in this process.
Advanced Tips And Tricks
Outlook can be a powerful tool for managing customer relationships. Advanced users can take it further by using these tips and tricks. Learn how to integrate with other tools and customize your CRM to suit your needs.
Integrating With Other Tools
Connecting Outlook with other tools can enhance its CRM capabilities. Use these integrations to streamline your workflow:
- Microsoft Teams: Schedule meetings directly from Outlook. Sync your calendar and chat with clients easily.
- OneNote: Link notes to your contacts. Keep all relevant information in one place.
- Excel: Export and import data. Create detailed reports and analyze customer information.
Integrate these tools using the steps below:
- Open Outlook and go to the File menu.
- Select Options, then click on Add-Ins.
- Choose the integration you need and follow the prompts.
Customizing Your Crm
Personalize Outlook to make it a more effective CRM. Consider these customizations:
- Custom Fields: Add fields to store specific information about your clients.
- Categories: Use color-coded categories. Quickly identify different types of contacts.
- Views: Create custom views for your contacts. Filter and sort them based on various criteria.
Here’s how to customize fields:
- Go to the Contacts section in Outlook.
- Right-click on the contact list and select View Settings.
- Click on Columns and then New Column.
- Enter the name and type of the new field. Click OK.
Customizing categories is easy:
- Right-click on a contact and choose Categorize.
- Select All Categories.
- Click New to create a new category. Assign a color and name.
Create custom views as follows:
- Go to the View tab in the ribbon.
- Select Change View and then Manage Views.
- Click New to create a view. Set your preferences and save.

Credit: www.youtube.com
Frequently Asked Questions
How Can I Use Outlook For Crm?
You can use Outlook for CRM by integrating it with CRM tools like Salesforce. This helps manage contacts, emails, and tasks efficiently.
Is Outlook A Good Crm Tool?
Yes, Outlook can be a good CRM tool when integrated with CRM software. It helps streamline communication and manage customer relationships.
Can Outlook Manage Customer Relationships?
Yes, Outlook can manage customer relationships. It allows you to track emails, schedule tasks, and maintain contact information.
What Are The Benefits Of Using Outlook As A Crm?
Using Outlook as a CRM offers benefits like streamlined communication, task management, and easy integration with other CRM tools.
Conclusion
Using Outlook as a CRM can boost your productivity. It keeps your contacts and tasks organized. You can track emails and manage customer relationships easily. Integrating Outlook with CRM tools adds more features. This makes your business processes smoother. Start using Outlook today for better management.
Your team will thank you. It’s a simple step towards improving efficiency. Give it a try and notice the difference. Your workflow will become more streamlined.