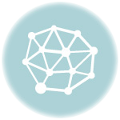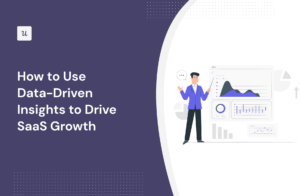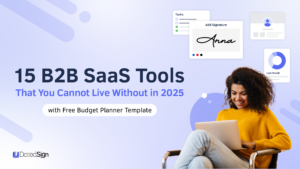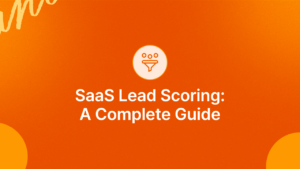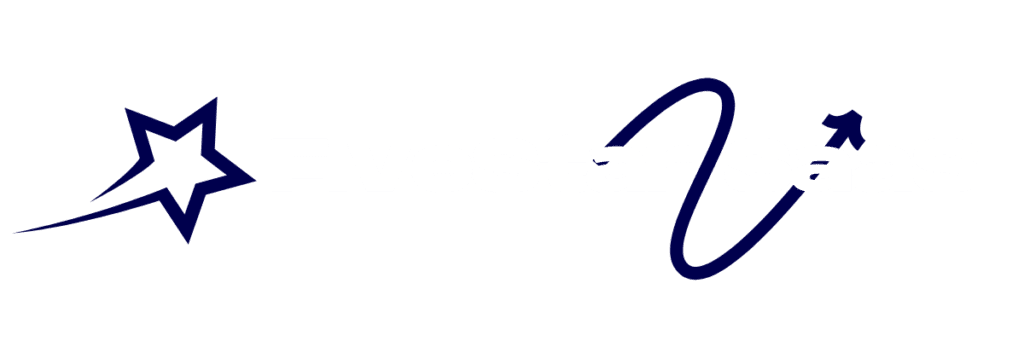Creating a Google Doc in Zoho CRM is a simple process. It helps integrate your documents directly into your customer relationship management system.
In today’s digital world, efficiency matters. Combining tools like Google Docs with Zoho CRM can save time. Many businesses use Zoho CRM to manage customer interactions. By adding Google Docs, you can streamline tasks. This integration ensures all your important documents are in one place.
It also makes sharing and collaborating easier. Whether you are new to Zoho CRM or a seasoned user, learning this integration can enhance your workflow. Let’s explore how to create and use Google Docs within Zoho CRM effectively.

Credit: shivlab.com
Setting Up Zoho Crm
Zoho CRM is a powerful tool that helps manage your customer relationships. Before creating a Google Doc in Zoho CRM, you need to set up your account. This guide will walk you through the essential steps.
Account Creation
Creating an account in Zoho CRM is simple. Follow these steps:
- Visit the Zoho CRM website.
- Click on the Sign Up Now button.
- Enter your email address and create a password.
- Fill in your company details and click Create Account.
Once your account is created, you will receive a confirmation email. Click the link in the email to verify your account.
Basic Configuration
After verifying your account, log in to Zoho CRM to complete the basic configuration:
- Navigate to the Setup icon in the top right corner.
- Click on Company Details under General Settings.
- Fill in your company information.
- Set your company timezone and currency.
- Click Save.
Next, configure user settings:
- Go to Users and Control under Setup.
- Click on Users and then Add New User.
- Enter the user’s email and role.
- Click Save.
Finally, customize your modules:
- Select Modules and Fields from the Setup menu.
- Drag and drop modules to arrange them.
- Click Save to apply changes.
With these steps, your Zoho CRM is now ready for use. You can now move on to creating Google Docs within Zoho CRM.
Explore the depths of CRM and Customer Support with this informative post. Saas CRMs for Multilingual Customer Support: Boost Global Engagement
Connecting Google Docs To Zoho Crm
Connecting Google Docs to Zoho CRM can boost your productivity. This integration allows you to manage documents and customer data in one place. You can create, edit, and share Google Docs directly within Zoho CRM. This saves time and ensures consistency across your teams.
Integration Requirements
Before you start, make sure you have a Google account. You also need a Zoho CRM account. Both accounts should have the necessary permissions. Ensure your Google Docs and Zoho CRM are up to date. This will help avoid any compatibility issues.
Authorization Process
First, log in to your Zoho CRM account. Go to the settings menu. Look for the ‘Marketplace’ option. Click on it to find the Google Docs integration. Select ‘Install’ and follow the prompts.
Next, you will need to authorize the connection. A pop-up will appear asking for Google account access. Click ‘Allow’ to grant permissions. This step is crucial for syncing data between the two platforms.
After authorization, you can start using Google Docs within Zoho CRM. Create new documents or link existing ones. Your team will now have a seamless workflow between Google Docs and Zoho CRM.
Creating A Google Doc Template
Creating a Google Doc template within Zoho CRM streamlines your workflow and ensures consistency. Templates help maintain uniformity in your documents and save time. Here’s how you can design, save, and access templates effectively.
Template Design Tips
When designing your Google Doc template, keep these tips in mind:
- Consistency: Use the same fonts, colors, and formatting across all templates.
- Headers and Footers: Include headers and footers for important information such as company name and contact details.
- Placeholders: Use placeholders for variables that will change, like names and dates.
- Simplicity: Keep the design simple. Avoid clutter for better readability.
Saving And Accessing Templates
Follow these steps to save and access your Google Doc templates in Zoho CRM:
- Design your template in Google Docs.
- Save the document with a descriptive name.
- Go to Zoho CRM and navigate to the Templates section.
- Click on New Template and upload your saved Google Doc.
- Ensure the template is saved in the correct module for easy access.
Accessing your saved templates is simple:
- Open Zoho CRM and go to the relevant module.
- Click on Templates to see a list of your saved documents.
- Select the template you need and start using it for your document creation.
By following these steps, you ensure a smooth process for creating and using templates in Zoho CRM.
Discover engaging insights on CRM and Customer Support by reading this featured article. Why Does Zoho CRM Have List Descending: Top Benefits Explained
Generating Google Docs From Zoho Crm
Generating Google Docs from Zoho CRM is a great way to streamline your workflow. You can easily create and customize documents directly from your CRM. This can save a lot of time and effort. Below, we will guide you through this process step-by-step.
Initiating Document Creation
To begin, go to your Zoho CRM dashboard. Navigate to the specific module where you want to create a document. Click on the “More” button next to the record. From the dropdown menu, select “Create Document”.
A new window will appear. Choose “Google Docs” as the document type. Click on “Create” to proceed. This will open a new Google Doc linked to your Zoho CRM record.
Customizing Documents
Once the Google Doc is created, you can start customizing it. Add headers, footers, and format the text to your liking. Use the data from Zoho CRM to fill in the document. This can include customer names, addresses, and other relevant details.
You can insert tables to organize information better. Here’s how you can do it:
| Field | Value |
|---|---|
| Customer Name | John Doe |
| Address | 1234 Elm Street |
Update the document as needed. Make sure all the information is accurate and up-to-date. Finally, save your document. You can share it with your team or clients directly from Google Docs.
Automating Document Creation
Creating documents manually can be time-consuming. Automating document creation in Zoho CRM saves time and reduces errors. You can set up workflows and use macros to automate this process.
Setting Up Workflows
Workflows help automate tasks based on specific triggers. They are easy to set up and manage.
- Go to the Settings tab in Zoho CRM.
- Select Automation and then Workflow Rules.
- Click on Create Rule.
- Choose the module, such as Leads or Contacts.
- Define the rule name and trigger.
- Set the conditions that will trigger the workflow.
- Select the action as Create Document.
| Step | Action |
|---|---|
| 1 | Go to Settings |
| 2 | Select Automation |
| 3 | Create Workflow Rule |
| 4 | Choose Module |
| 5 | Define Rule and Trigger |
| 6 | Set Conditions |
| 7 | Select Action |
Interested in CRM and Customer Support? We've got you covered with this resourceful post. Real-Time Metrics Tracking for E-Commerce CRM Users: Boost Sales Now
Using Macros
Macros automate repetitive tasks in a few clicks. They are useful for tasks you perform frequently.
- Navigate to the Settings tab.
- Select Automation and then Macros.
- Click on Create Macro.
- Enter the macro name and description.
- Choose the module, such as Leads or Contacts.
- Define the tasks you want to automate.
- Save the macro.
By using workflows and macros, you can make document creation in Zoho CRM more efficient. This helps you focus on more important tasks.

Credit: www.youtube.com
Managing Created Documents
Managing created documents in Zoho CRM is essential for keeping your workspace organized and efficient. This section will guide you through organizing, sharing, and collaborating on documents within Zoho CRM.
Organizing Documents
Organizing documents in Zoho CRM helps you find what you need quickly. Use folders to categorize your documents by type or project. For example, create folders for sales reports, marketing materials, and client contracts.
- Create a new folder by clicking the New Folder button.
- Name your folder based on its content, like “Q1 Sales Reports”.
- Drag and drop documents into the appropriate folders.
Using a consistent naming convention for your documents also makes searching easier. For instance, include the date and type of document in the file name, like “2023_Q1_Sales_Report”.
Sharing And Collaboration
Sharing documents within Zoho CRM fosters teamwork and collaboration. You can share documents with team members, clients, or external partners.
- Select the document you want to share.
- Click the Share button.
- Enter the email addresses of the recipients.
- Set permissions, such as view-only or edit.
- Send the invitation.
Collaborating on documents is simple with Zoho CRM. Multiple users can work on a document simultaneously. Track changes and comments in real-time to ensure everyone’s input is included.
To facilitate collaboration:
- Enable commenting on shared documents.
- Use the version history to track changes.
- Set up notifications for updates or comments.
These features keep everyone on the same page and improve productivity.
By following these steps, you can efficiently manage your created documents in Zoho CRM. Stay organized, share with ease, and collaborate effectively.
Troubleshooting Common Issues
When creating a Google Doc in Zoho CRM, you may face some issues. This section will help you troubleshoot common problems. Let’s dive into the most frequent challenges.
Authorization Errors
Authorization errors happen when Zoho CRM can’t access your Google account. First, ensure you have granted all necessary permissions. Check if your Google account is linked correctly. If not, unlink and re-link your Google account.
Sometimes, browser settings can block access. Clear your browser cache and cookies. Try logging in again. Also, ensure you are using the latest version of your browser. Outdated browsers can cause authorization issues.
Template Problems
Templates play a key role in creating Google Docs. If you face issues with templates, check if the template is correctly set up in Zoho CRM. Ensure the template fields match the data fields in Zoho CRM.
Sometimes, template issues arise from format incompatibility. Make sure your template format is supported by Zoho CRM. If needed, recreate the template from scratch.
If the template still doesn’t work, check for updates in Zoho CRM. An outdated version can cause template issues. Updating the software can resolve the problem.
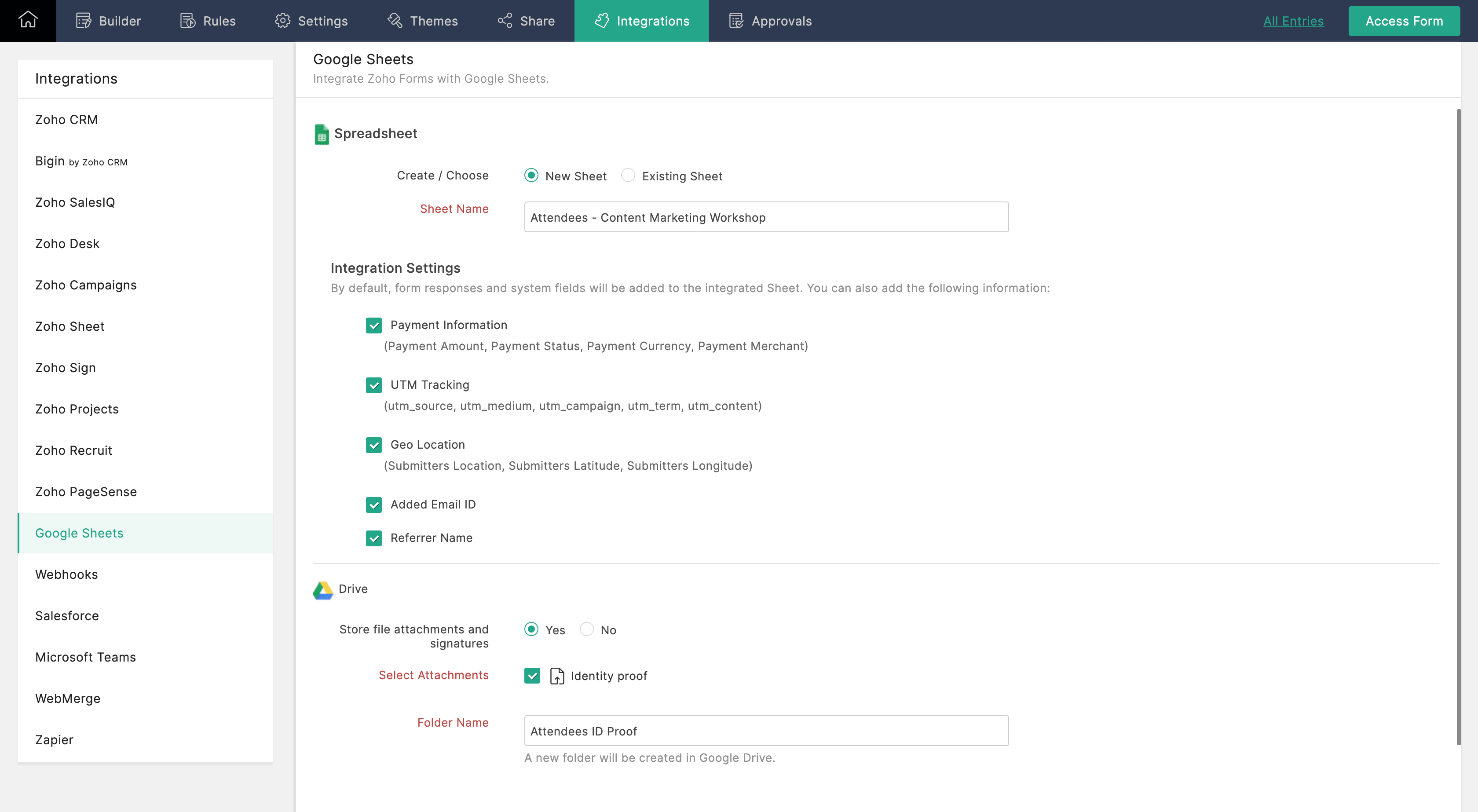
Credit: help.zoho.com
Best Practices
Creating Google Docs in Zoho CRM can streamline your workflow. To ensure efficiency, follow these best practices. They help maintain consistency and protect your data.
Maintaining Templates
Templates can save you time. They ensure uniformity across documents. Here are some tips:
- Create Standard Templates: Use standard templates for common documents. This ensures consistency.
- Update Regularly: Keep templates updated. Remove outdated information.
- Customize for Specific Needs: Adjust templates to meet specific project needs. This increases relevance.
Ensuring Data Security
Data security is crucial. It protects sensitive information. Follow these practices:
- Use Encryption: Encrypt documents. This adds an extra layer of security.
- Access Controls: Set access controls. Only authorized users should edit or view documents.
- Regular Backups: Backup documents regularly. This prevents data loss.
By following these best practices, you can create Google Docs in Zoho CRM efficiently. Maintain templates and ensure data security for a smooth workflow.
Frequently Asked Questions
How To Integrate Google Docs With Zoho Crm?
To integrate Google Docs with Zoho CRM, use the Zoho Marketplace. Install the Google Docs extension. Follow the setup instructions.
Can I Create Google Docs Directly In Zoho Crm?
Yes, you can create Google Docs directly in Zoho CRM. Use the integration feature. This streamlines document management.
Is Google Docs Integration Free In Zoho Crm?
The Google Docs integration with Zoho CRM may have free and premium options. Check Zoho’s pricing plans for details.
What Are The Benefits Of Using Google Docs In Zoho Crm?
Using Google Docs in Zoho CRM enhances collaboration. It simplifies document management and improves productivity. It also ensures real-time updates.
Conclusion
Creating Google Docs in Zoho CRM is simple and efficient. This integration saves time and boosts productivity. Follow the steps provided to streamline your workflow. Enjoy the seamless connection between these powerful tools. It enhances your ability to manage documents within Zoho CRM.
Start utilizing this feature today and see the benefits. Stay organized and keep your documents easily accessible. This method is user-friendly and ideal for all skill levels. Happy document creation!